窓・ドア・階段・バルコニーの入力
窓の入力
お部屋の入力と同じように、「絵」を選んで配置する、というイメージで入力していきます。窓の絵を選んで壁沿いにマウスを合わせると、点線で表示されます。お好きな位置でクリックすれば窓の入力は完成です。
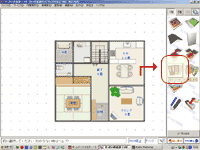 窓やドアを入力しましょうメニューをクリックします。
窓やドアを入力しましょうメニューをクリックします。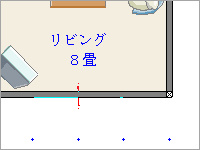 好きな窓を選んで、入力した壁にマウスを合わせると、赤いラインで表示されます。
好きな窓を選んで、入力した壁にマウスを合わせると、赤いラインで表示されます。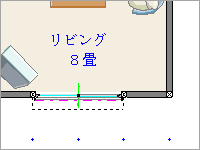 好みの位置でクリックすれば終了です。出窓や障子付の窓もあるので、いろいろ試してください。
好みの位置でクリックすれば終了です。出窓や障子付の窓もあるので、いろいろ試してください。ドアの入力
ドアについても同じように絵を選び、部屋内の壁にマウスを合わせ、好きな位置で設置することができます。ドアは開く向きも考えなければなりません。もし開く方向が違う場合は壁にマウスをあてながら(点線で表示されます)、スペースキーをクリックして、開く方向を変えていきます。
 まずドアを選び壁にマウスをあてます。
まずドアを選び壁にマウスをあてます。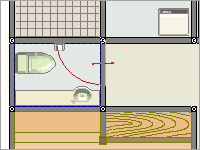 ドアの開き勝手を変える場合はこの状態でキーボードのスペースキーをクリックして向きを変えていきます。扉の向きはお部屋の照明スイッチが押せるよう、また扉同士が当たらないよう考えながら入力していきます。
ドアの開き勝手を変える場合はこの状態でキーボードのスペースキーをクリックして向きを変えていきます。扉の向きはお部屋の照明スイッチが押せるよう、また扉同士が当たらないよう考えながら入力していきます。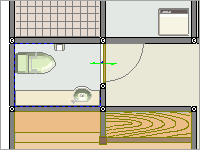 気に入った向きでクリックすれば完成です。
気に入った向きでクリックすれば完成です。階段の入力
階段は他の部屋入力と違って部屋そのものが立体になるので(文字通り階段状)、伸縮したり、段数を増やすこと、形状を変えることができません。そのため様々な階段のパターンを用意しています。 また階段は2階建ての場合、1階の平面図としては「昇り」、2階の平面図は「下り」になります。仮に階段がずれてしまうと、せっかく完成した建物でも、家としては建たなくなってしまいます。 そのためせっけい倶楽部は1階に階段を入力すると、2階にも自動的に階段が入力されるよう予め設定することで、そのずれをなくす工夫がソフトとして作られています。 これがせっけい倶楽部の入力ルールになりますので、階段の入力は必ず1階のみ入力してください(3階建ての場合は1階、2階に入力することになります)。
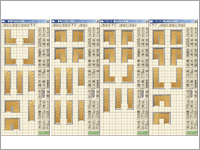 階段形状を選びます。
階段形状を選びます。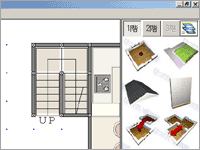 1階に階段を入力
1階に階段を入力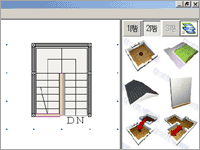 自動的に2階にも階段が表示されます。
自動的に2階にも階段が表示されます。バルコニーの入力
バルコニーの入力は2階部分(※3階建ての場合は3階)で行います。 バルコニーの入力を「対角」、「多角」で行う場合は手すりまで入力されません。まずは「部屋入力」でバルコニーの床部分を入力、次に壁入力メニューの「腰壁入力」を使って手すり部分を入力するか、「家具や設備を入力」メニューより「外回り品入力」をクリックして、バルコニー手すりを選択の上、入力してください。
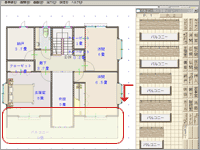 部屋を入力しましょうツールから「バルコニー」を選択し、入力します。
バルコニーも部屋と同様に一定の大きさのものを用意しているので、それを利用するか、任意の大きさにする(※対角、多角を使用)かを決めます。(以下は「対角、多角」を使ってバルコニーの床を描いた後に手すりをつける作業です)
部屋を入力しましょうツールから「バルコニー」を選択し、入力します。
バルコニーも部屋と同様に一定の大きさのものを用意しているので、それを利用するか、任意の大きさにする(※対角、多角を使用)かを決めます。(以下は「対角、多角」を使ってバルコニーの床を描いた後に手すりをつける作業です) バルコニー手すりの入力方法は「壁や柱を入力しましょう⇒腰壁入力」、それと「家具や設備を入力しましょう⇒外回り品入力メニュー」のいづれかを使います。
腰壁入力ではバルコニーを外壁と同じ素材で作ることになります。
バルコニー手すりの入力方法は「壁や柱を入力しましょう⇒腰壁入力」、それと「家具や設備を入力しましょう⇒外回り品入力メニュー」のいづれかを使います。
腰壁入力ではバルコニーを外壁と同じ素材で作ることになります。 外回り品入力ではデザイン性のある手すりを入力することができます。
外回り品入力ではデザイン性のある手すりを入力することができます。